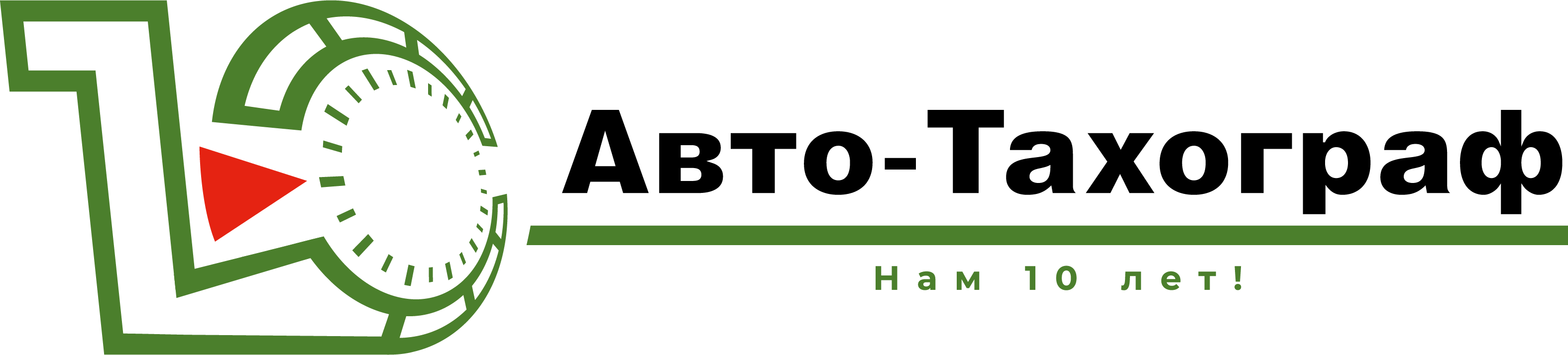Согласно Федеральному закону от 27.12.2019 № 476-ФЗ, с 1 января 2022 года вступают изменения в Федеральный закон от 6.04.2011 №63-ФЗ «Об электронной подписи».
В соответствии с законодательством для активации тахографов предприятиям необходимо зарегистрировать личный кабинет на портале АИС ТК. На портале реализованы кабинеты для автотранспортных предприятий, мастерских и собственников транспортных средств. Расскажем подробно, как происходит создание личного кабинета.
Для регистрации на портале АИС ТК необходимо:
- Заполнить онлайн форму на портале.
- Скачать сформированное заявление в виде pdf-документа и подписать с помощью квалифицированной электронной подписи (КЭП).
- Загрузить подписанное заявление на портал и отправить на проверку.
- Проверить статус заявления и дождаться успешной регистрации.
Шаг 1. Начало регистрации
Для начала процесса регистрации необходимо зайти на портал ФБУ «Росавтотранс», нажать кнопку «Регистрация» и выбрать первый шаг «Заполните заявление».
На следующем экране в выпадающем списке выберите пункт «Регистрация личного кабинета (для новой организации)». Вы попадете в форму заявления на регистрацию ЛК.
Шаг 2. Заполнение формы
В соответствующих полях необходимо указать полное и сокращенное наименование организации (по ЕГРЮЛ), ИНН и ОГРН вашего предприятия или ИП. Все поля являются обязательными.
Отметьте галочкой подходящую роль организации:
- автотранспортное предприятие (владелец транспортного средства);
- мастерская.
Если ваша компания одновременно является как предприятием, так и мастерской, выберите оба пункта.
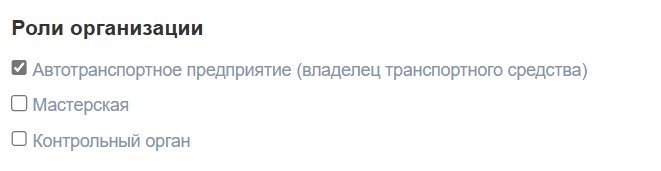
В полях справа укажите контакты сотрудника, который будет получать информацию о работе ЛК.
Ниже в форме находятся поля для заполнения информации о пользователях, которые будут иметь доступ в личный кабинет предприятия. Пользователей можно заполнить по одному или воспользоваться шаблоном электронной таблицы и импортировать список сотрудников.
Для каждого пользователя укажите фамилию, имя, отчество, должность, e-mail и телефон. Фамилия, имя и адрес электронной почты обязательны для заполнения. Кроме того, e-mail не должен повторяться, так как он будет использоваться в качестве логина для входа.
Шаг 3. Скачивание заявления
После заполнения всех необходимых полей введите код с картинки. Если символы на картинке неразборчивы, можно сгенерировать новое изображение, кликнув на него мышкой.
Далее необходимо нажать кнопку «Сформировать». Произойдет первичная проверка указанных сведений. Если все обязательные поля заполнены, длина ИНН составляет 10 или 12 символов, тогда заявление будет успешно сформировано и откроется новая страница портала с подтверждением.
На этой странице необходимо скачать сформированное заявление по соответствующей ссылке и сохранить на своем компьютере. Заявление будет сохранено в виде pdf-файла. Его можно будет открыть для просмотра сведений и подписания.
Шаг 4. Подпись заявления
В сформированном заявлении будет указан автоматически присвоенный номер. Он нужен, чтобы проверить статус заявления. Сам файл состоит из визуальной и машиночитаемой частей.
Также в заявлении будут указаны логины и сгенерированные системой временные пароли для каждого пользователя. В дальнейшем пароли можно будет изменить.
Полученный файл заявления необходимо подписать усиленной квалифицированной электронной подписью:
- организации используют электронно-цифровую подпись руководителя;
- ИП используют КЭП индивидуального предпринимателя.
В зависимости от установленного ПО электронная подпись может быть внедренной или открепленной.
Если вы используете открепленную электронную подпись, необходимо сохранить файл подписи в формате sig и на следующем шаге загрузить его в соответствующее поле.
Шаг 5. Отправка заявления
Для отправки подписанного заявления необходимо на странице заявления выбрать последний пункт «Отправьте подписанное заявление на проверку».
Если вы уже вышли со страницы заявления, можно отправить форму на проверку с главной страницы портала. Перейдите по ссылке, нажмите кнопку «Регистрация» и выберите пункт 4: «Отправьте подписанное заявление на проверку».
Откроется окно загрузки заявления:
- Если заявление подписано внедренной подписью, необходимо загрузить только pdf-файл с подписанным заявлением и оставить второе поле пустым.
- Если заявление подписано открепленной подписью, необходимо в соответствующие поля загрузить файл с подписанным заявлением в формате pdf и файл с подписью в формате sig.
Нажмите кнопку «Отправить». Сервер проведет автоматическую первичную проверку на отсутствие изменений в файле, соответствие реквизитов и доверие организации, выдавшей электронную подпись.
По регламенту ручная проверка заявления происходит в течение 1-2 рабочих дней. Но на практике заявление обрабатывается быстро, и возможность зайти в личный кабинет появляется сразу после отправки заявления.
Шаг 6. Проверка статуса
Проверить статус отправленного заявления можно в соответствующем разделе. Перейдите по ссылке, нажмите кнопку «Регистрация» и выберите пункт 5.
На странице проверки введите номер заявления (он указан в сформированном файле pdf) и заполните символы с картинки. В номере нужно указать только цифры, без дополнительных символов.
Если вы видите статус проверки «Заявление исполнено, данные внесены в перечень», значит, регистрация успешно пройдена. Поздравляем!
На электронную почту, указанную в контактах заявления, будет продублировано письмо об успешной регистрации.
Шаг 7. Вход в личный кабинет
Важно: после того, как вы получили уведомление об успешной регистрации, необходимо в течение 60 календарных дней войти в личный кабинет организации на портале. Если этого не сделать в указанный срок, ЛК будет удален.
Вход в личный кабинет производится с главной страницы Портала АИС ТК. Необходимо ввести логин и временный пароль (их можно найти в заявлении) и нажать на кнопку «Войти». Если у предприятия было выбрано несколько ролей (предприятие и мастерская), нужно в выпадающем списке выбрать один из личных кабинетов и еще раз нажать на кнопку «Войти».
При первом входе в личный кабинет каждый пользователь должен сменить временный пароль, сгенерированный в заявлении, на постоянный.
После этого необходимо повторить вход с использованием нового пароля пользователя.
ШАГ 8. Создание машиночитаемой доверенности
Для активации тахографов компании необходимо оформить машиночитаемую доверенность (МЧД) на своего представителя – физическое лицо, на которое будет выпущен сертификат электронной подписи НКМ. МЧД оформляется через личный кабинет в АИС ТК.
Важно! Машиночитаемая доверенность оформляется в личном кабинете на лицо, которое будет присутствовать в момент установки тахографа. Наша практика показывает, что доверенности удобнее оформлять на нескольких водителей.
После входа в личный кабинет необходимо перейти в раздел «Машиночитаемые доверенности».
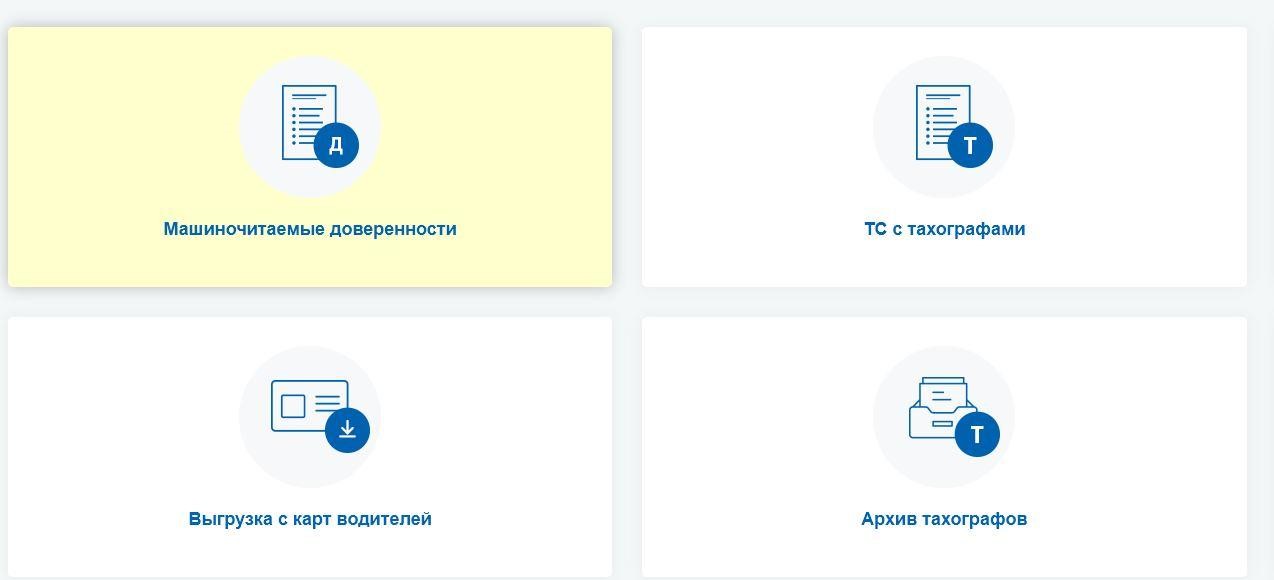
На открывшейся странице нужно выбрать активную ссылку «Создать/загрузить новую МЧД» и заполнить форму, аналогичную заявлению на регистрацию личного кабинета.
В поле «Сведения о руководителе» нужно указать данные на Директора организации, так как для подписания доверенности понадобится его ЭЦП.
В поле «Представители (доверенные лица)» указать данные водителя: фамилию, имя, отчество, ИНН, СНИЛС, дату рождения, паспортные данные.
После нажатия на кнопку «Сформировать» появится возможность скачать два файла в формате pdf: доверенность и заявление.
Оба файла необходимо подписать ЭЦП руководителя и сохранить файлы открепленной подписи в формате sig. Все четыре документа (доверенность, заявление, подпись для доверенности, подпись для заявления) необходимо загрузить в личный кабинет.
Как только доверенность получит статус «Учтено в перечне», дело сделано!
Обратите внимание: техническая поддержка ФБУ «Росавтотранс» работает по будням с 10.00 до 18.00 по московскому времени.
Контакты техподдержки:
ВАЖНО! Перед обращением в техподдержку обязательно ознакомьтесь с подробными инструкциями: